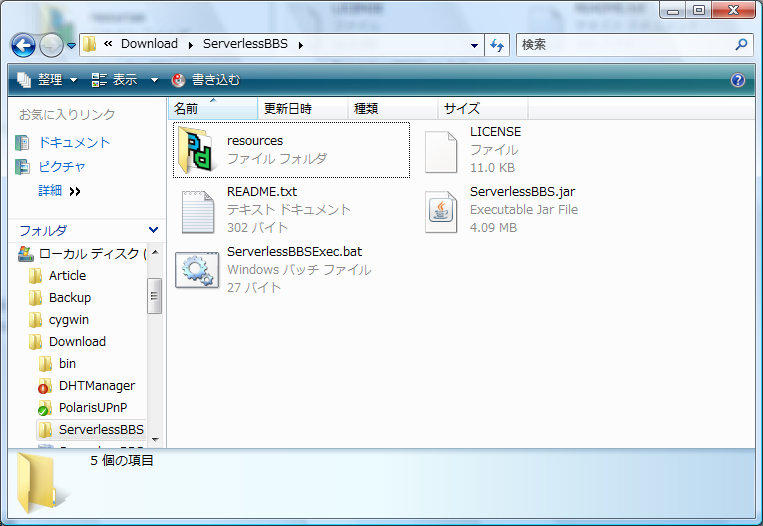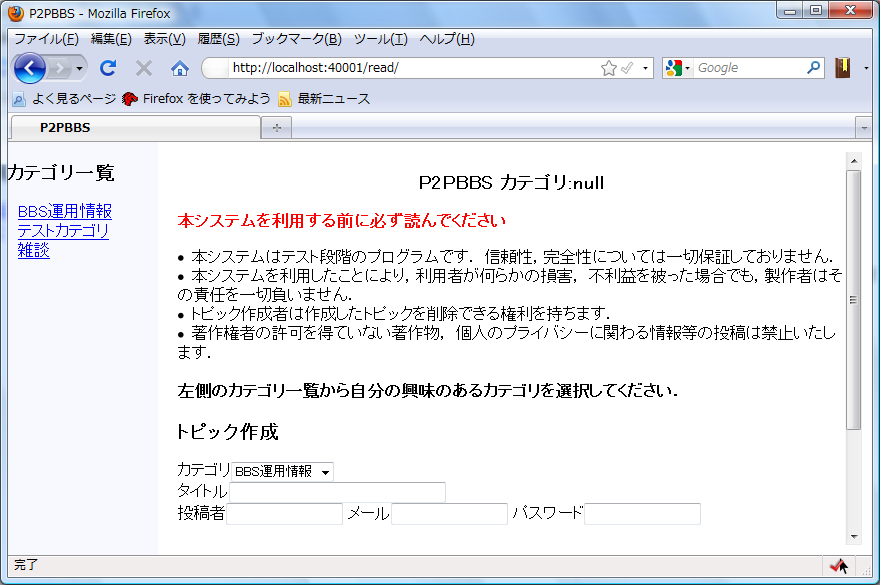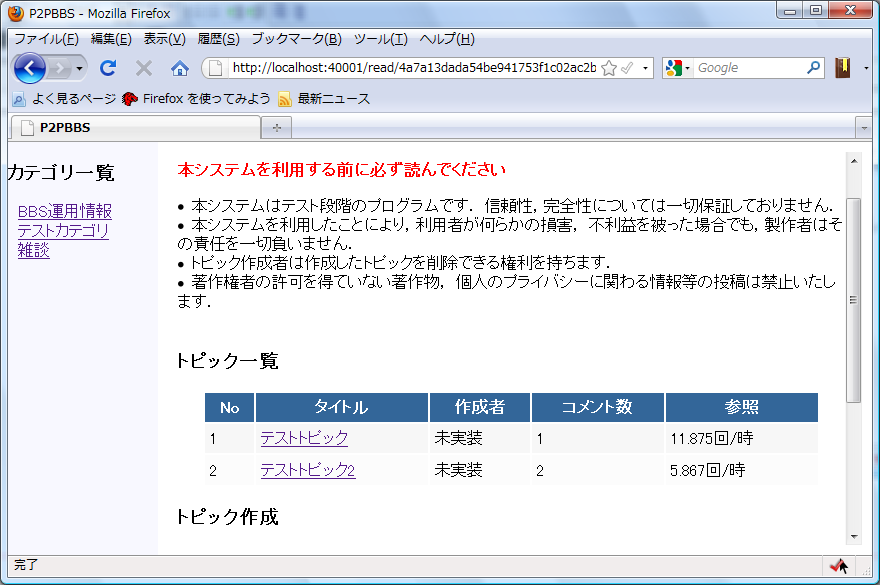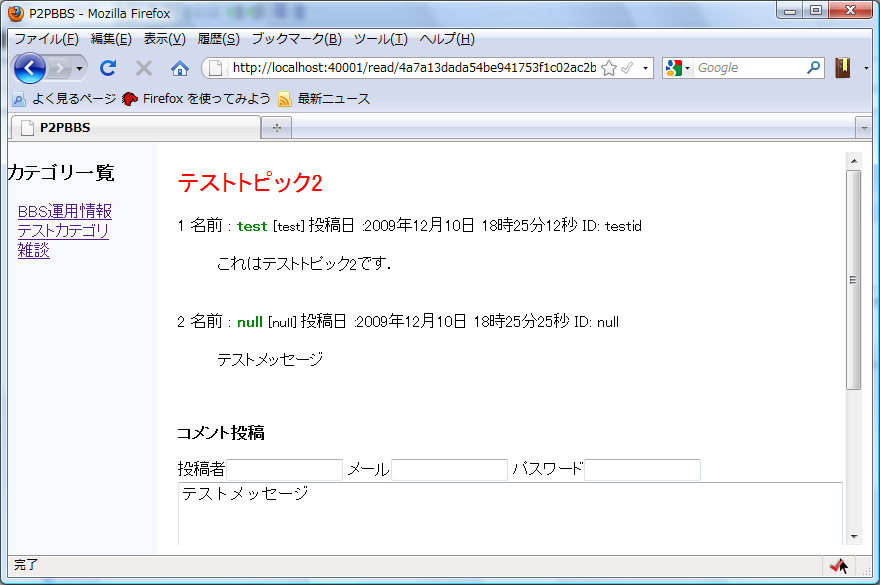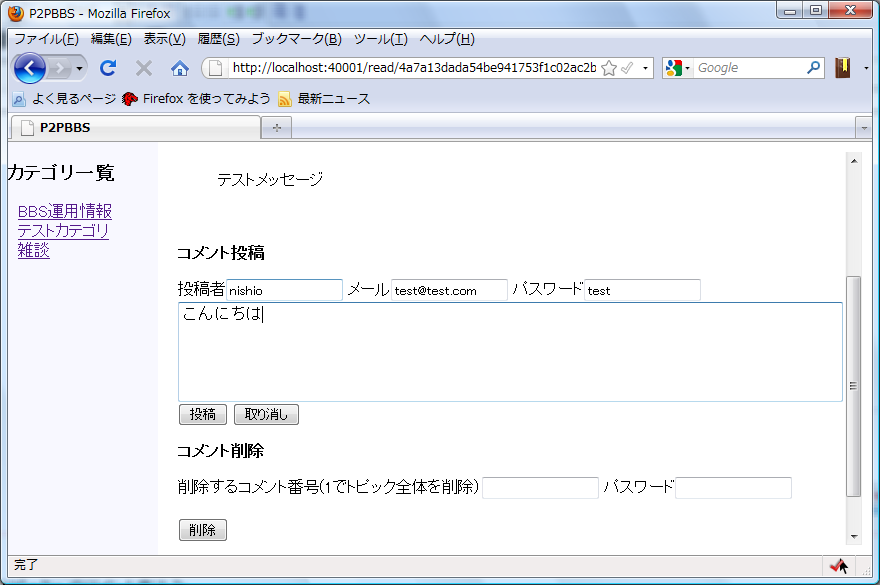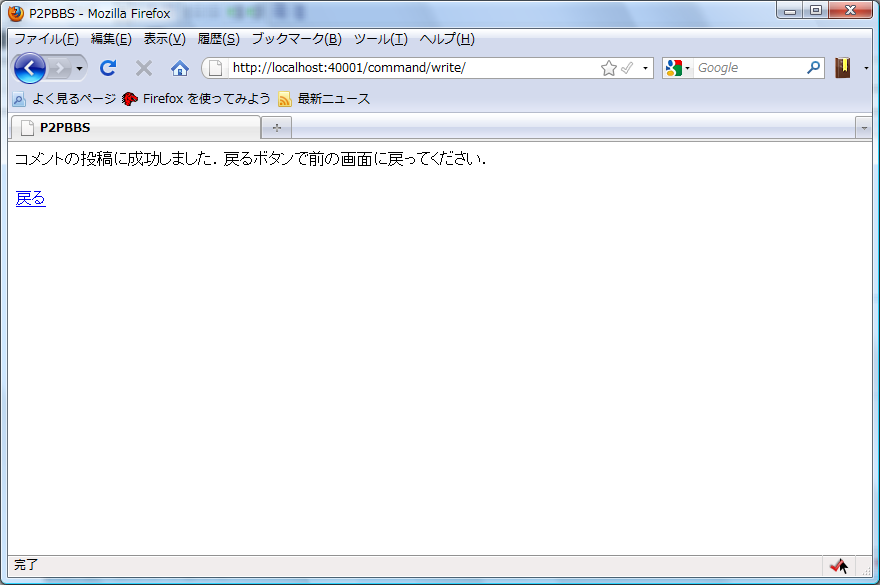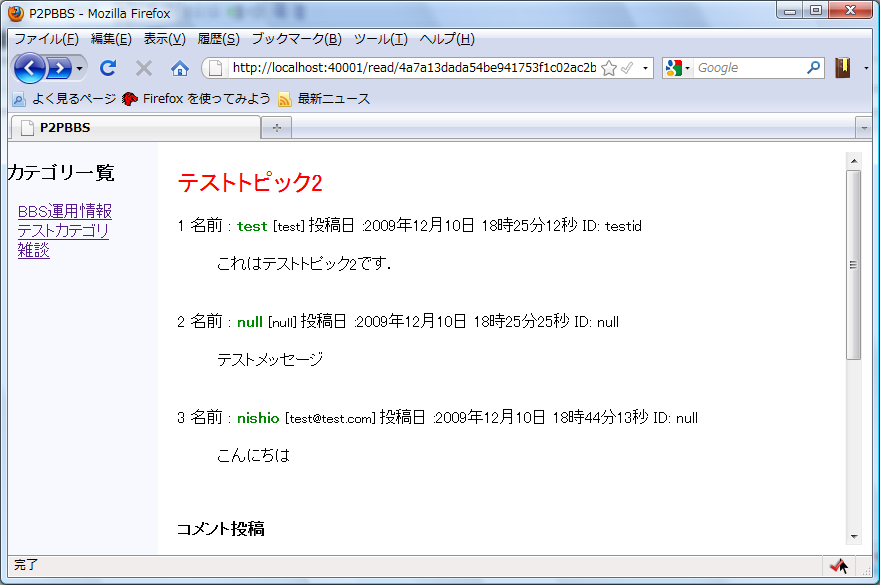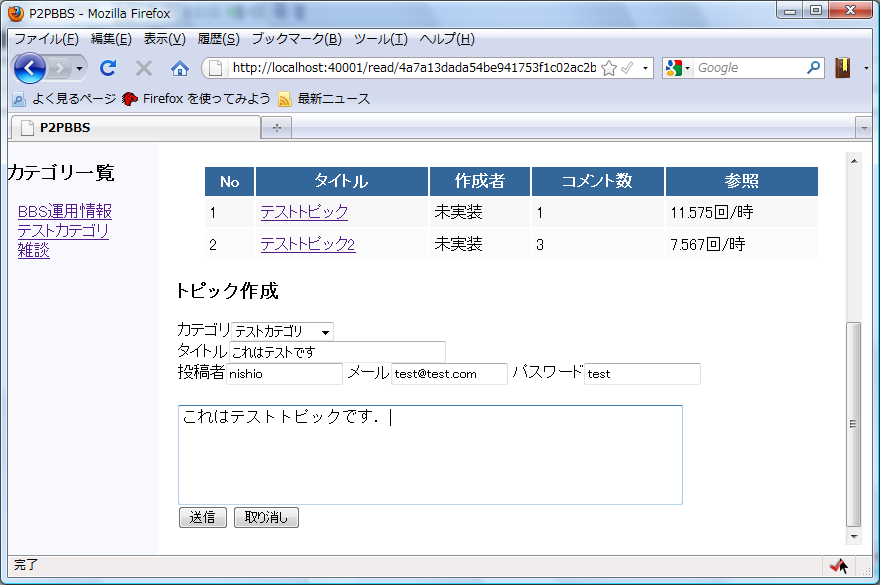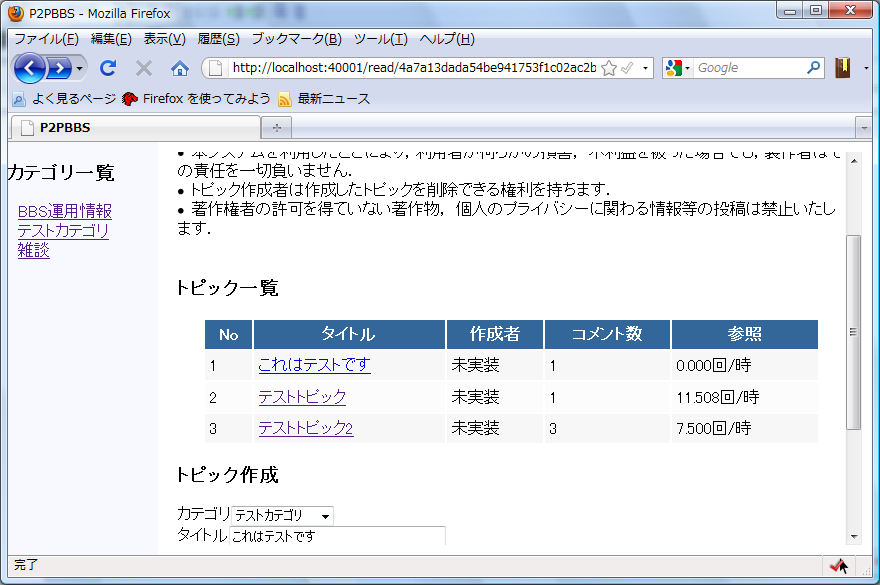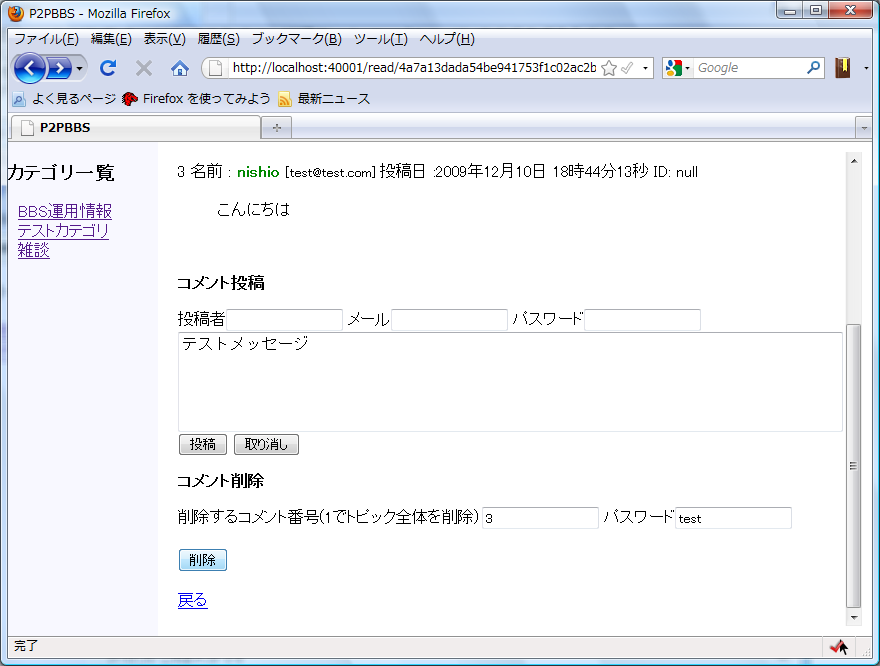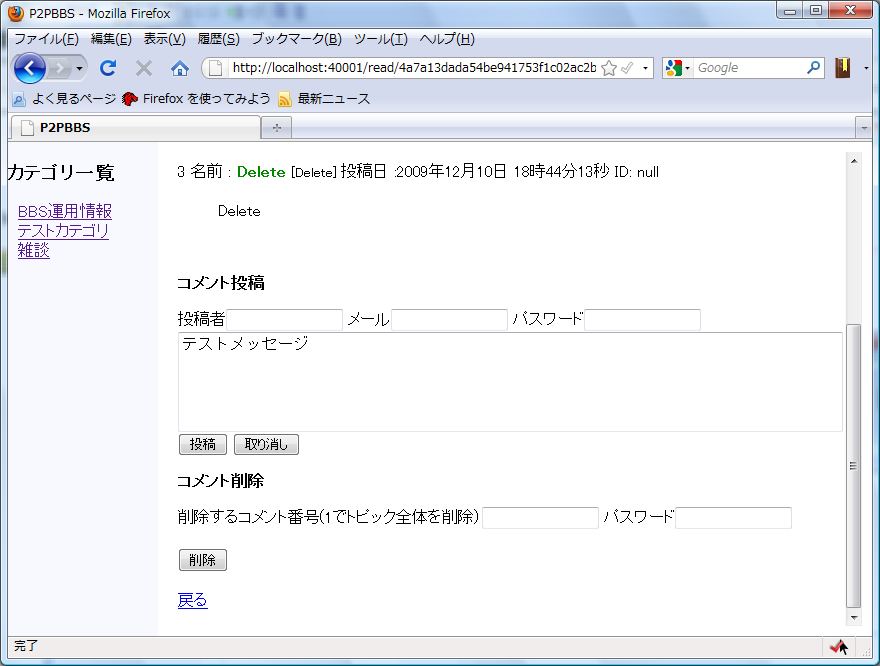NiselBBS HowToUse¶
1. ソフトウェアのインストール¶
1.1 Javaとは?¶
本ソフトウェアはSun Microsystemsによって作られたJavaと呼ばれる実行環境を用いて作成されています. Javaはプラットフォームに依存しない(WindowsやLinux,Unix,Mac等のOSに関係なく利用できる)実行環境です. しかし,Javaで作られたソフトウェアを実行する為には,Java仮想マシンと呼ばれるソフトウェアをインストールする必要があります.
1.2 Javaのインストール(Windows/Linux共通)¶
- Sun Microsystems 社の ダウンロード一覧ページ を表示します.
- ご自身の利用環境にあったJavaをダウンロードしてください.(例えばWindowsをご利用の方はWindows用をダウン ロードして下さい)
- ダウンロードしたファイルを選択し,インストールを開始してください.以降はインストール画面のメッセージに従って操作してくだ さい.
1.3 インターネット環境の確認( Windows/Linux共通 )¶
コンピュータネットワークの知識のある方向け¶
ルータ等を利用せず,直接インターネットに接続している方 はここは読み飛ばしてもらってかまいません.
もし,ルータ等を利用してインターネットに接続している(NAT環境下にいる)場合はポートマッピング(俗に言うポート開放)の作業が必要となります.
ルータにUPnP機能がついている場合は本ソフトウェアのUPnP機能を利用してポート開放を行うことができます.
UPnP機能が利用できない場合は手動でポート開放を行ってください. 利用する ポート番号はTCP40001番,UDP40001番(ポート番号の変更は可能)です.
1.4 ソフトウェアの実行方法( Windows用 )¶
- 本ソフトウェアをダウンロードし,適当な場所に保存します.
- ソフトウェアはZIPファイルで圧縮されていますので,解凍を行ってください.下図のようなファイルが表示されるはずです. (ダウンロードしたバージョンによって中身が多少異なる場合があります)
- ServerlessBBS または ServerlessBBSExecをダブルクリックし,実行します.下図のような画面が表示されれば実行は完了です.
1.5 ソ フトウェアの実行方法( Linux 用 )¶
本ソフトウェアをダウンロードし,適当な場所に保存します.
ソフトウェアはZIPファイルで圧縮されていますので,解凍を行ってください.例えばターミナルから
unzip ServerlessBBS.zip
と入力することでZIPファイルの解凍を行えます.
ターミナルから
java -jar ServerlessBBS.jar
と入力することでソフトウェアを実行することができます.下図のような画面が表示されれば実行は完了です.
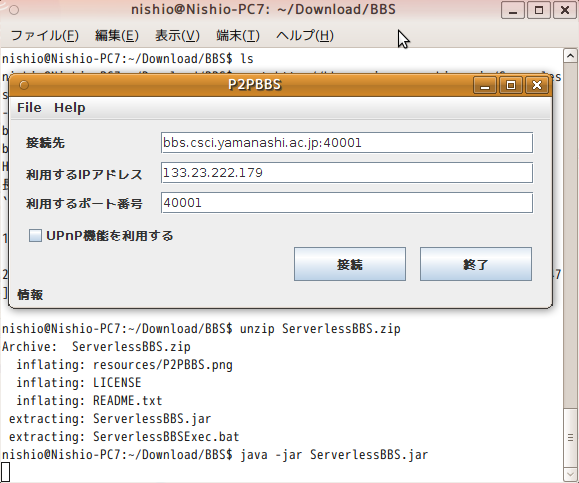
1.6 ソフトウェアの利用方法¶
- ソフトウェアを実行します.すると下図の画面が表示されます.
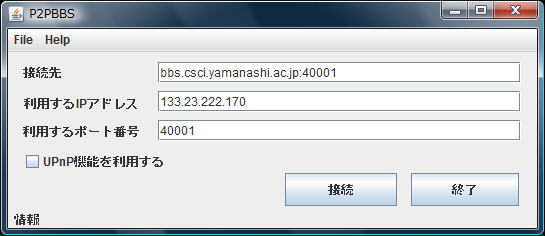
掲示板ネットワークに参加する為には,既にネットワークに参加 している誰かのアドレスを知っている必要があります. ネットワークに参加しているパソコンのアドレスならなんでもよいのですが,今回はデフォルトのままいじらないでおきます. 利用するIPアドレスも特に変更する必要はありません. ただし,UPnP 機能を利用したい場合は,ローカルIPアドレス(例えば192.168.1.2等)を記入してください. 自分の利用しているローカルIPアドレスを知りたい場合は,windowsならコマンドプロンプトから
ipconfig
Linuxを利用している場合は,
ifconfig
コマンドを入力することで確認できます. 利用するポート番号もデフォルトのままとしておきます. UPnP機能(ポート開放を自動で行ってくれる機能)を利用したい場合は「UPnP機能を利用する」にチェックをつけます. その後接続ボタンを押します.下図のように表示されればネットワークへの接続は完了です.
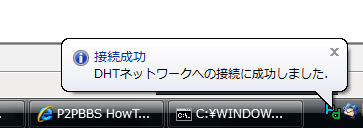
IE(インターネットエクスプローラ)やFirefox等のウェブブラウザを起動します.
Webブラウザのアドレス欄に http://localhost:40001/read/ と入力します.(40001の部分は利用するポート番号によって変わります)
ソフトウェアを終了するには,タスクバーのPのマーク(下図)を右クリックし,Exitを選択します.
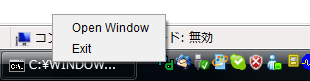
2. 電子掲示板の利用方法¶
2.1 トピックの読み込み¶
画面左側のカテゴリ一覧から自分の興味のあるカテゴリを選択してください. 今回は「テストカテゴリ」を選択してみます.「テストカテゴリ」にトピックが存在する場合,下図のように表示されます.
トピック一覧から自分の興味のあるトピックを選択してください.今回は「テストトピック2」を選択してみます. すると下図のような画面が表示されます.
2.2 トピックへのコメント書込み¶
トピックにコメントを書き込んでみましょう. コメントを書き込むトピックを選択し,コメント投稿フォーム(下図)に書き込みたいメッセージ等を書きます. 今回は,「テストカテゴリ」に存在する「テストトピック2」に「こんにちは」と書き込んでみます.
パスワードの欄には,コメントを投稿する際に利用するパスワードを書き込みます. このパスワードは自分が書き込んだコメントを削除したい場合に利用します.
パスワードは空に設定することも可能です.その場合は誰でも書き込んだコメントが削除できます. 書込みが完了したら「投稿」ボタンをクリックします.下図のような画面が表示されれば書込みは完了です.
戻るボタンをクリックし,ブラウザの更新ボタン(またはF5ボタン)を押してください. ただし,書き込 んだ情報が反映されるには,最大30秒ほどかかります.
2.3 トピックの作成¶
トピックを作成してみましょう.まずは自分の興味のあるカ テゴリを選択してください. 今回は「テストカテゴリ」にトピックを作成してみます.
トピック作成フォームに作成したいトピックのタイトル,投稿者,メール,パスワード,本文を書き込みます. パスワードは自身が作成したトピックを削除する際に利用します.トピック作成者は,作成したトピック自体を削除する権利を持っています. 送信ボタンをクリックすることで,トピックの作成が完了します. 無事作成が完了すれば,下図のように表示されるはずです.
2.4 トピック及びコメントの削除¶
トピックを作成,またはコメントを投稿した際のパスワード を知っていれば,トピック及びコメントを削除することが可能です.
例えば,今回は3番目のコメント( 「こんにちは」と書き込まれている )を削除してみたいと思います. コメント削除フォームから削除するコメント番号,及びパスワードを入力し,削除ボタンをクリックします. 無事に削除が完了すれば,下図のようになるはずです.
削除するコメント番号を1とすると,トピック自体をネッ トワーク上から削除します. トピックの削除はあくまでネットワーク上から削除されるだけで,個人のパソコンに保存されたログを削除するわけではありませんので注意してください.