KaitekiDD 利用方法¶
KaitekiDDのキー設定方法¶
KaitekiDD.appを起動すると,画面右上のステータスバーにKaitekiDDのアイコンが表示されます(下図)
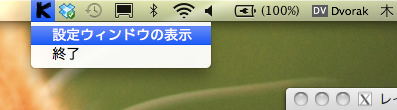
Status Bar Icon
「設定ウィンドウの表示」ボタンをクリックすると,設定ボタンが表示されます.
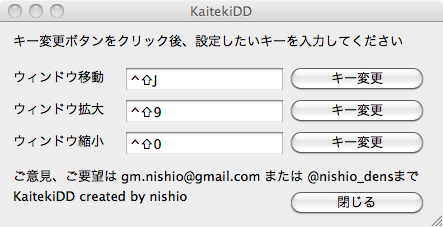
自分が使いやすいよう,キーを設定してください. 例えば,上記の例では,Control + Shift + J ボタンを押すと,ウィンドウを移動させることができます.
補助装置にアクセスできるようにする設定¶
KaitekiDD は,環境設定→ユニバーサルアクセスにある,「補助装置にアクセスできるようにする」にチェックを入れなければ利用できません.
設定するには,まずシステム環境設定ウィンドウを開いてください.
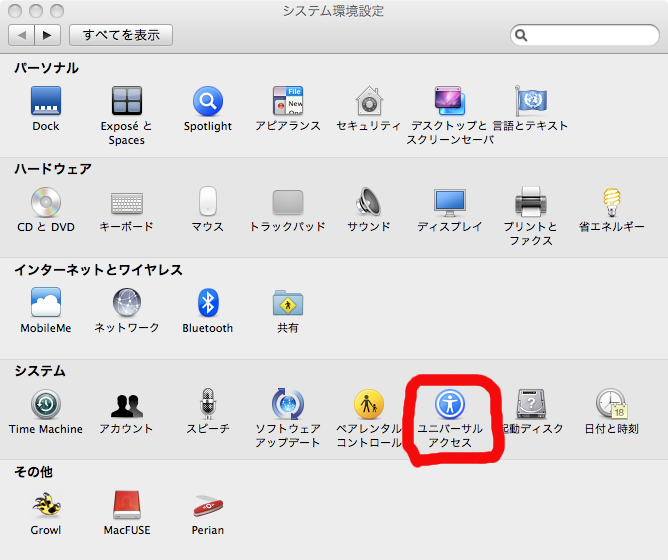
上記の赤い四角の部分をクリックすると,ユニバーサルアクセスの設定画面が表示されます.
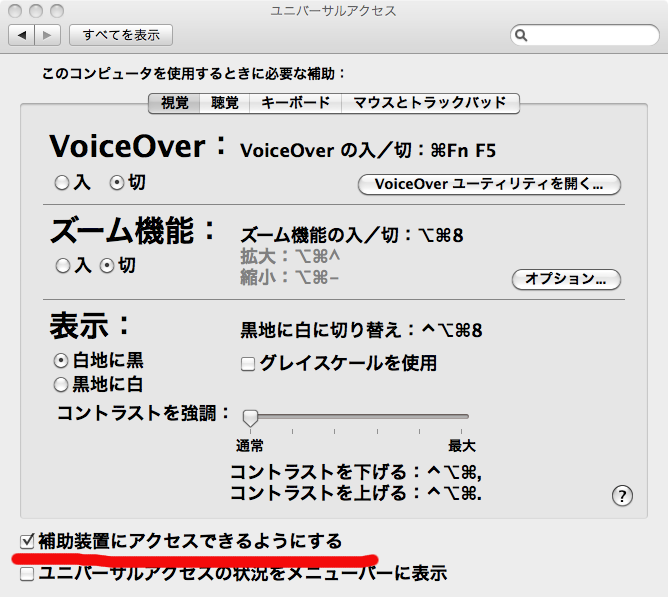
上記のように,補助装置にアクセスできるようにする,にチェックを入れてください.
KaitekiDDをMac起動時に自動的に起動する方法¶
KaitekiDDを自動起動させるためには,まずシステム環境設定 → アカウント をクリックします. すると下図のウィンドウが表示されます.
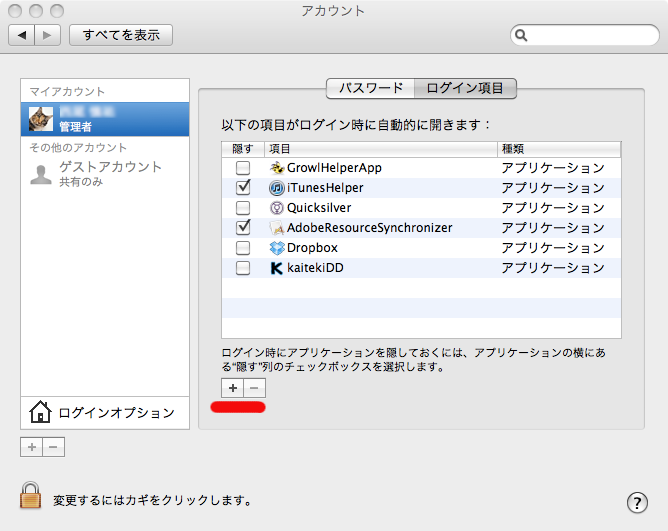
上図の赤線の部分の+ボタンをクリックし,KaitekiDD.appを指定してください. すると次回起動時から自動的に本ツールが起動します.